INTRODUCTION:
Now that you have the information to run your first impact from this article, you are ready to jump into app.implan.com!
Before you can log in to IMPLAN, you must first have valid and active credentials. Valid IMPLAN credentials consist of two components: a username and a password, both of which are exclusive to each individual user. To acquire a username and password, you must first have an active IMPLAN data subscription. To purchase a data subscription, contact us directly at 800-507-9426 or sales@implan.com.
LOGGING IN:
The process begins at the login screen. This is where you will enter your email address and password. Then, click the LOG IN button. If you’ve logged in in the past, you can just click on your email address and you will be directed straight into IMPLAN.
Getting_Started_-_Login.jpg
To change your password, click on the text “Not your account?” and then click “Change or reset password.”
Getting_Started_-_Change_PW.jpg
Upon doing so, you’ll arrive at the Password Reset screen. Click into the empty field that says “yours@example.com” and enter your email address. Click SEND EMAIL. Upon doing so, you’ll return to the Login screen and a message that says “WE’VE JUST SENT YOU AN EMAIL TO RESET YOUR PASSWORD” will appear. Back in your email inbox, you’ll find a new email message from support@IMPLAN.com. Click on the link in the email and you will be prompted to create and confirm a new password. If you don’t see an email from us, check your spam folder.
Once you log in, you will be directed to the IMPLAN dashboard. Here you will find the REGIONS, IMPACTS, and PROJECTS buttons. Throughout the process, you can always click the IMPLAN logo in the upper left to return to this screen.
Getting_Started_-_Dashboard.jpg
SELECTING A REGION:
Next, we will look at the process of selecting a Region in IMPLAN. The procedure begins at the IMPLAN Dashboard and ends at the IMPACTS screen.
IMPLAN needs to know the specific regional economy in which your study’s real-life event will occur. So, every time you conduct an impact analysis with IMPLAN, you’ll need to tell it where your study’s event will take place by selecting a Region. Thankfully, IMPLAN makes this extremely easy to do by offering a large interactive map which lets you complete the process visually.
Start by clicking REGIONS from your home screen. This will take you to the map of the U.S.
Getting_Started_-_Regions.jpg
You can select your Region by either clicking on the appropriate place on the map or using the search bar in the upper left of the screen. In the search bar you can type in U.S. Total or the names of states, counties, MSAs, zip codes, or congressional districts. When you have selected a Region, it will become a darker shade of blue on the map and the Region name, Data Year and basic data will populate on the right side of the screen in the Selected Region section.
Next, click the CREATE IMPACT button.
Getting_Started_-_Regions_Create_Impact.jpg
This will create a popup that will prompt you to give your new project a name. Remember to make it easy to understand what you are modeling. Next, hit SAVE.
Getting_Started_-_Regions_Name_New_Project.jpg
After saving, you will be redirected to the IMPACTS screen.
CREATING AN EVENT:
Now we are on the IMPACTS screen and ready to input our data! An Event is arguably the most important element of any impact analysis performed with IMPLAN. When estimating the effects of an economic activity, IMPLAN relies on Events to communicate the unique quantitative characteristics of that activity.
IMPLAN can calculate impact results using as few as just one data point. However, the less you tell IMPLAN about a given event, the less it knows. And the less it knows, the more it has to assume. And the more it has to assume, the less reliable its results can ultimately be in providing insights. So, it’s always best to provide IMPLAN with as much information about your Event as you possibly can if you want the most valuable results possible in return.
To begin, click Add New Event.
Getting_Started_-_Impacts_Add_New.jpg
Upon doing so, a box of editable fields will appear.
Getting_Started_-_Impacts_Event_Line.jpg
In this box, you will first enter a title. Make it something memorable and explanatory so you can keep track of your different Events. After naming your new Event, click into the Type menu and select an Event Type from its dropdown list. You can choose from Industry, Commodity, Labor Income, Household Income, Contribution, Industry Spending Pattern, and Institutional Spending Pattern. The differences between the Event Types can be found here. The most basic and frequently used are the Industry Events (Output, Employment, Employee Compensation, and Proprietor Income).
After selecting a Type, click into the Specification menu and select from the dropdown list. The options available will vary depending on which Event Type you selected from the Type menu. Industry Events will give you a list of the 546 Industries from which you can choose. If you know the name of the Sector you want to use, you can start typing it directly into the Specification box.
After selecting a Specification, click into the Value field and enter your data point. If you choose an Industry Employment Event, for example, your Value would be the total employment you want to analyze. The options menu button on the right of the Value field can be accessed to allow for further customization, duplication or deletion of the Event.
To move your Event into your Group, click on the Event line until it turns blue. Then you can drag it (while holding the click) over to the right side of the screen into your Group. When your Group turns blue, drop the Event by releasing the click.
Getting_Started_-_Impacts_Drag.jpg
Notice when you add your Event to the Group on the right, the little circle in the upper right of the North Carolina Group box changes from a 0 to a 1. This indicates how many Events are in this Group. You can drag multiple Events into a single Group.
Getting_Started_-_Impacts_BBQ.jpg
You can also add new Groups from this screen by clicking on “Add New Group.” You will need to give your new Group a title and Select the Region for the blank drop-down menu. Because you can add any Region available to you from the Region field of a Group, this gives you the alternative path of starting your Project directly from the IMPACTS screen when you do not need to access additional features and data available in the REGIONS screen. The Dollar Year will default to the current calendar year and the Data Year will default to the most current year of data available in IMPLAN. You can use the options menu icon to Scale, Duplicate, or Remove Groups.
Getting_Started_-_Impacts_Add_New_Group.jpg
Now that you have your Event all set up in your Group, you are ready to hit RUN! IMPLAN will show how many iterations are Queued, In Progress, and Ready in the box in the lower right corner of your screen. When your analysis is finished, VIEW RESULTS will appear in the lower right. When you click VIEW RESULTS, you will automatically be taken to the RESULTS screen.
EXAMINING YOUR RESULTS:
Your RESULTS screen will default to the Impact Results Overview as shown. You will see the Economic Indicators by Impact, Tax Results, and Top 5 graphs. Scrolling down on the page you will see the Top 15 Industries by Estimated Growth Percentage and a table of Industries by Estimated Growth Percentage.
IMPLAN will default to showing you Results for every Region, Group and Event in the current calendar year Dollar Year. You can change what you see by clicking on FILTERS.
Getting_Started_-_Results_Summary.jpg
You can also dig deeper into the Output, Employment, Value Added, and Tax Results by clicking on the ribbon menu along the top of the screen.
You can see from these results, the economic impact of 1,000 new employees working in Sector 101 – Mayonnaise, dressing, and sauce manufacturing will have a total effect of 2,742.55 jobs, $117.9M in Labor Income, $207.8M in Value Added, and $841.47 in Output in North Carolina in 2019.


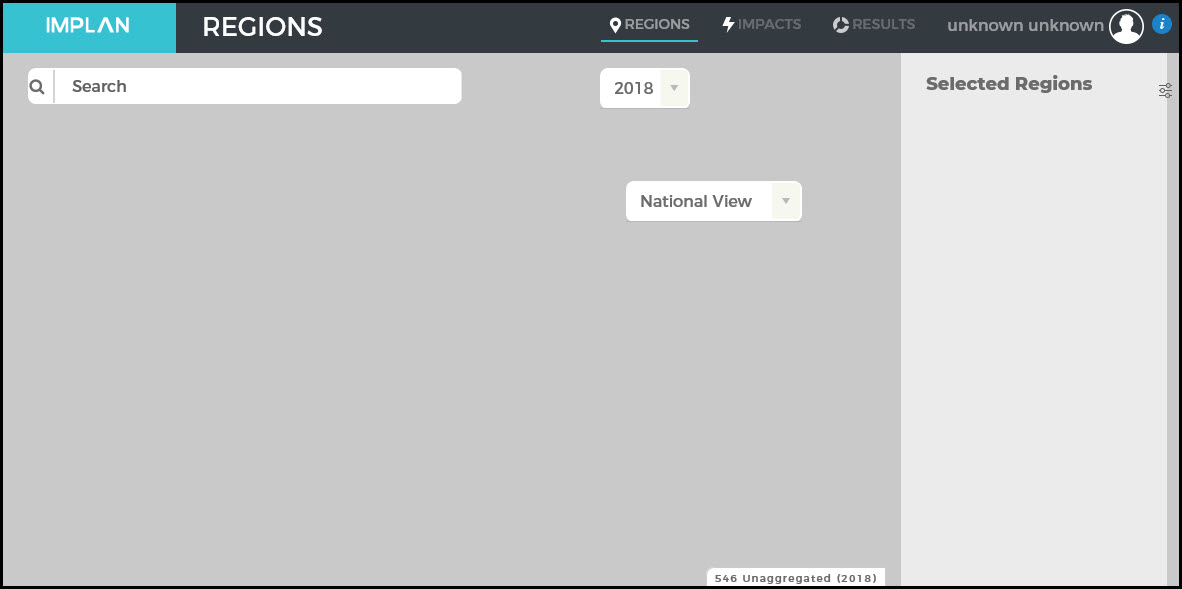
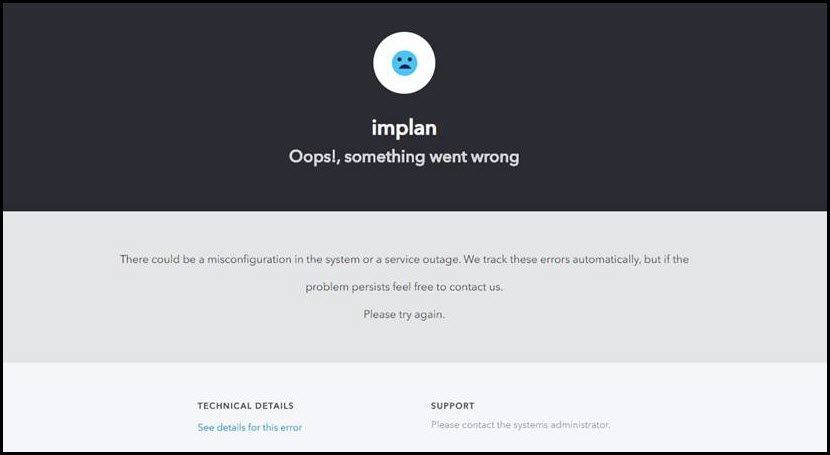
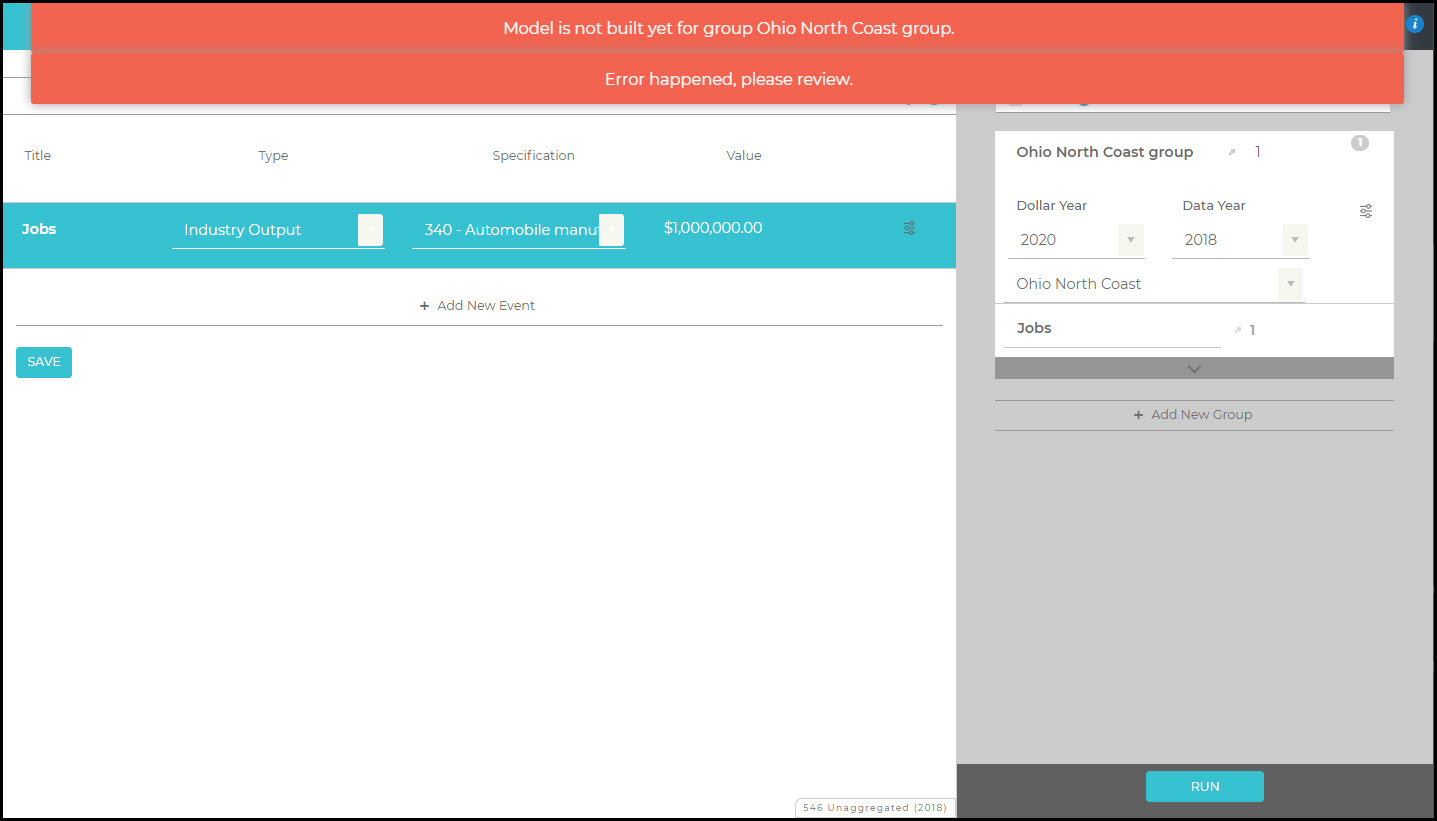

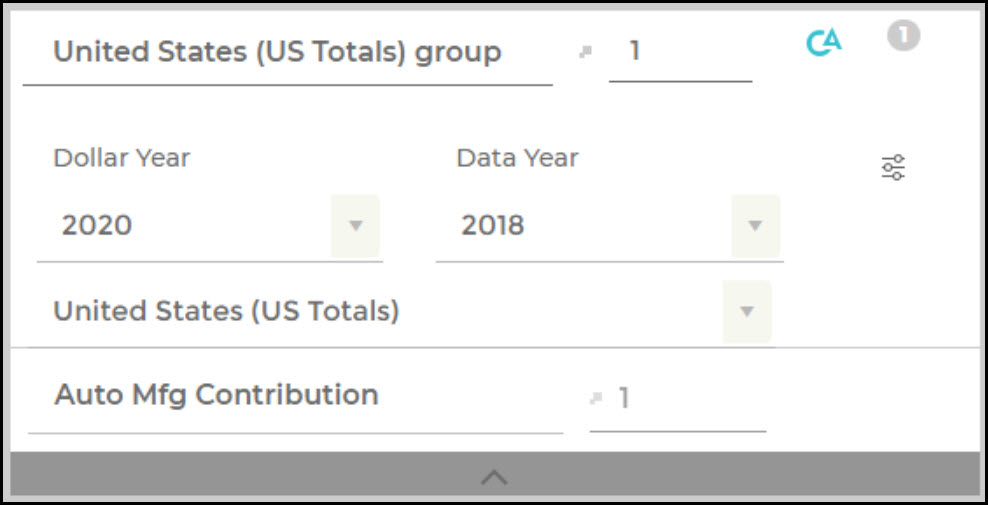
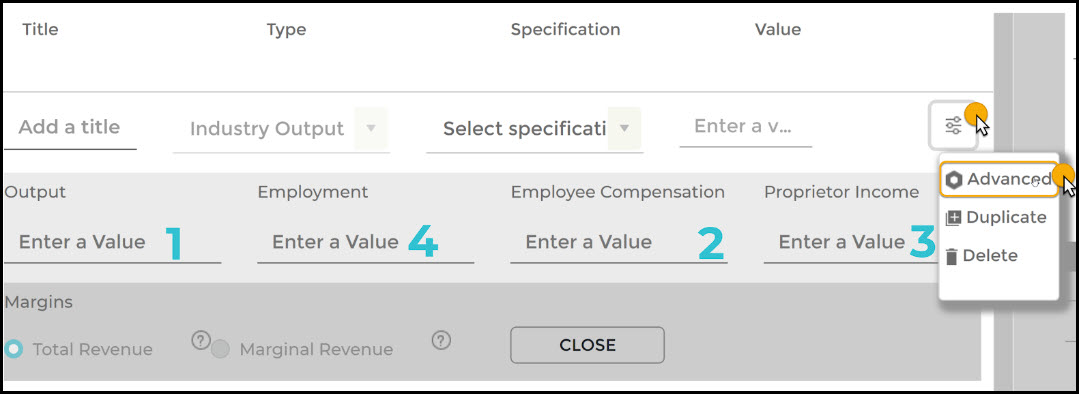


 Featured image: The Change Password Screen
Featured image: The Change Password Screen Fig. 1
Fig. 1 Fig. 1.a
Fig. 1.a Fig. 2
Fig. 2 Fig. 3
Fig. 3 Fig. 3.a
Fig. 3.a Fig. 4
Fig. 4 Fig. 4.a
Fig. 4.a Fig. 5
Fig. 5 Fig. 5.a
Fig. 5.a Fig. 6
Fig. 6 Fig. 7
Fig. 7 Fig. 8
Fig. 8 Fig. 8.a
Fig. 8.a Fig. 9
Fig. 9 Fig. 10
Fig. 10 Fig. 10.a
Fig. 10.a Featured image: The IMPACTS Screen
Featured image: The IMPACTS Screen Fig. 1
Fig. 1 Fig. 1.a
Fig. 1.a Fig. 2
Fig. 2 Fig. 3
Fig. 3 Fig. 4
Fig. 4 Fig. 5
Fig. 5 Fig. 5.a
Fig. 5.a Fig. 5.b
Fig. 5.b Fig. 5.c
Fig. 5.c Featured image: The IMPACTS Screen
Featured image: The IMPACTS Screen Fig. 1
Fig. 1 Fig. 1.a
Fig. 1.a Fig. 2
Fig. 2 Fig. 3
Fig. 3 Fig. 3.a
Fig. 3.a Fig. 4
Fig. 4 Fig. 4.a
Fig. 4.a Fig. 5
Fig. 5 Fig. 5.a
Fig. 5.a Fig. 5.b
Fig. 5.b Fig. 6
Fig. 6 Featured image: The REGIONS Screen
Featured image: The REGIONS Screen Fig. 1
Fig. 1 Fig. 1.a
Fig. 1.a Fig. 2
Fig. 2 Fig. 2.a
Fig. 2.a Fig. 3
Fig. 3 Fig. 3.a
Fig. 3.a Fig. 4
Fig. 4 Fig. 5
Fig. 5 Fig. 5.a
Fig. 5.a
