CONTENTS
The contents of this article are outlined below. If you already know what you’re looking for, click on a link to advance to a specific section!
1. From the
IMPLAN Dashboard
2. From the
REGIONS screen
3. From the
IMPACTS screen
4. From the
PROJECTS screen
5.1 –
Economic Indicators by Impact
5.2 –
Top 5 Value Added Industries by Absolute Value
5.3 –
Top 5 Output Industries by Absolute Value of Impact
5.4 –
Top 5 Employment Industries by Impact Absolute Value
5.5 –
Top 15 Industries by Estimated Growth Percentage
5.6 –
Industries by Estimated Growth Percentage
6.1 –
Top 15 Output Industries by Impact
6.2 –
Industries by Impact
6.3 –
Top 15 Industries by Estimated Growth Percentage
6.4 –
Industries by Estimated Growth Percentage
7.1 –
Top 15 Industries by Impact
7.2 –
Industries by Impact
8.1 –
Employee Compensation
8.3 –
Other Property Income
8.4 –
Taxes on Production and Imports
8.5 –
Value Added Components by Industry
9.1 –
State and Local Tax Impacts
9.2 –
Federal Tax Impacts
9.4 –
Sub County General Tax Impacts
9.5 –
Sub County (Special Districts) Tax Impacts
INTRODUCTION
The RESULTS screen (featured image) is one of the most informative screens in IMPLAN. It’s where the comprehensive and exhaustive results of your impact analysis can be accessed, browsed, reviewed, and downloaded for use outside of the tool. This article is designed to a.) take you on a tour of the RESULTS screen and b.) provide helpful information about its composition and function along the way.
 Featured image: the RESULTS screen
Featured image: the RESULTS screen
As you advance through this article, you’ll encounter links to other user’s guide articles and/or tutorials which may prove helpful in the event that you experience any complications during your analysis. If challenges persist, visit the ADDITIONAL RESOURCES section for a more extensive selection of supplementary material.
HOW TO GET THERE…
The most common route to the RESULTS screen is via the PROJECTS screen. However, you may also reach it from the REGIONS or IMPACTS screen at various times throughout the course of your analysis. The details of each pathway to the RESULTS screen are described below.
1. From the IMPLAN Dashboard
The RESULTS screen cannot be reached directly from the IMPLAN Dashboard. To reach it from the IMPLAN Dashboard, click PROJECTS (see fig. 1) and then advance to it from the PROJECTS screen. To learn about the contents of the IMPLAN Dashboard, see Exploring the IMPLAN Dashboard.
 Fig. 1
Fig. 1
2. From the REGIONS screen
If you’re working inside a Project in IMPLAN, then to reach the RESULTS screen from the REGIONS screen, click RESULTS (see fig. 2) in the navigation bar along the top of it. To learn about the contents of the REGIONS screen, see Exploring the REGIONS Screen.
 Fig. 2
Fig. 2
3. From the IMPACTS screen
If you’re working inside a Project in IMPLAN, then to reach the RESULTS screen from the IMPACTS screen, click IMPACTS (see fig. 3) in the navigation bar along the top of it. To learn about the contents of the IMPACTS Screen, see Exploring the IMPACTS Screen.
 Fig. 3
Fig. 3
4. From the PROJECTS screen
To reach the RESULTS screen from the PROJECTS screen, click the pie chart icon (see fig. 4) in a given Project’s listing.
 Fig. 4
Fig. 4
Doing so will enter into the given Project (see fig. 4.a) and display its impact results upon arriving at the RESULTS screen. To learn about the contents of the PROJECTS screen, see Exploring the PROJECTS Screen.
 Fig. 4.a
Fig. 4.a
COMPONENTS
The RESULTS screen is comprised of five primary components: the Summary tab, the Output tab, the Employment tab, the Value Added tab, and the Tax Results tab. In addition to these, it also includes several elements which are common to multiple or all screens in the tool. The function and purpose of each are described below.
5. Summary
The Summary tab (see fig. 5) is located in the upper left corner of the RESULTS screen. It presents a high-level overview of your study’s impact results using tables, graphs, and diagrams. These items reveal your study’s Direct, Indirect, Induced, and Total Impacts with respect to various economic indicators, as well as some of the most significantly affected industries throughout your study’s Region. Some tables, graphs, and diagrams in the Summary tab also appear in the contents of other tabs on the RESULTS screen.
 Fig. 5
Fig. 5
5.1 – Economic Indicators by Impact
The Economic Indicators by Impacts table (see fig. 5.1) is the first item in the Summary tab on the RESULTS screen. It presents the Direct, Indirect, Induced, and Total Impact of your study’s real-life impact throughout its Region with respect to employment, labor income, value added, and output, in tabular form.
 Fig. 5.1
Fig. 5.1
5.2 – Top 5 Value Added Industries by Absolute Value
The Top 5 Value Added Industries by Absolute Value bar graph (see fig. 5.2) is the second item in the Summary tab on the RESULTS screen. It presents the Direct, Indirect, Induced, and Total Impact to the five most affected industries throughout your study’s Region with respect to value added.
 Fig. 5.2
Fig. 5.2
The key (see fig. 5.2.a) at the bottom of the graph clarifies which bars and colors in the body of it represent which of the different impact types.
 Fig. 5.2.a
Fig. 5.2.a
5.3 – Top 5 Output Industries by Absolute Value of Impact
The Top 5 Output Industries by Absolute Value of Impact bar graph (see fig. 5.3) is the third item in the Summary tab on the RESULTS screen. It presents the Direct, Indirect, Induced, and Total Impact to the five most affected industries throughout your study’s Region with respect to output.
 Fig. 5.3
Fig. 5.3
The key (see fig. 5.3.a) at the bottom of the graph clarifies which bars and colors in the body of it represent which of the different impact types.
 Fig. 5.3.a
Fig. 5.3.a
5.4 – Top 5 Employment Industries by Impact Absolute Value
The Top 5 Employment Industries by Impact Absolute Value bar graph (see fig. 5.4) is the fourth item in the Summary tab on the RESULTS screen. It presents the Direct, Indirect, Induced, and Total Impact to the five most affected industries throughout your study’s Region with respect to employment.
 Fig. 5.4
Fig. 5.4
The key (see fig. 5.4.a) at the bottom of the graph clarifies which bars and colors in the body of it represent which of the different impact types.
 Fig. 5.4.a
Fig. 5.4.a
5.5 – Top 15 Industries by Estimated Growth Percentage
The Top 15 Industries by Estimated Growth Percentage scatterplot diagram (see fig. 5.5) is the fifth item in the Summary tab on the RESULTS screen. It presents the fifteen industries throughout your study’s Region which are a.) expected to experience the most growth with respect to output, and b.) the percentage by which they’re expected to grow.
 Fig. 5.5
Fig. 5.5
The key (see fig. 5.5.a) at the bottom of the diagram clarifies which impact type the coordinates in the body of it represent.
 Fig. 5.5.a
Fig. 5.5.a
5.6 – Industries by Estimated Growth Percentage
The Industries by Estimated Growth Percentage table (see fig. 5.6) is the sixth item in the Summary tab on the RESULTS screen. It presents the total output, the impact output, and the percent of estimated growth of every industry throughout your study’s Region, in tabular form.
 Fig. 5.6
Fig. 5.6
5.7 – FILTERS
The FILTERS menu (see fig. 5.7) is a dropdown menu located at the top of each of the five tabs on the RESULTS screen. It’s where you can sort, highlight, or hide specific aspects of your study’s impact results in order to retrieve and review desired information more quickly and efficiently.
 Fig. 5.7
Fig. 5.7
Clicking the chevron opens the menu (see fig. 5.7.a) and reveals its eight available filters: Run ID, Dollar Year, Model Year, Analysis ID, Region, Impact, Group Name, and Event Name.
 Fig. 5.7.a
Fig. 5.7.a
Clicking into any of the editable fields (see fig. 5.7.b) on the menu allows you to edit its contents.
 Fig. 5.7.b
Fig. 5.7.b
6. Output
The Output tab (see fig. 6) is located to the right of the Summary tab at the top of the RESULTS screen. Like the Summary tab, it presents your study’s impact results using tables, graphs, and diagrams. Unlike the Summary tab, it delves specifically into those results as they pertain to output throughout your study’s Region.
 Fig. 6
Fig. 6
6.1 – Top 15 Output Industries by Impact
The Top 15 Output Industries by Impact bar graph (see fig. 6.1) is the first item in the Output tab on the RESULTS screen. It presents the Direct, Indirect, Induced, and Total Impact to the fifteen most affected industries throughout your study’s Region with respect to output.
 Fig. 6.1
Fig. 6.1
The key (see fig. 6.1.a) at the bottom of the graph clarifies which bars and colors in the body of it represent which of the different impact types.
 6.1.a
6.1.a
6.2 – Industries by Impact
The Industries by Impact table (see fig. 6.2) is the second item in the Output tab on the RESULTS screen. It presents the Direct, Indirect, Induced, and Total Impact to every industry throughout your study’s Region with respect to output, in tabular form.
 Fig. 6.2
Fig. 6.2
6.3 – Top 15 Industries by Estimated Growth Percentage
The Top 15 Industries by Estimated Growth Percentage scatterplot diagram (see fig. 6.3) is the third item in the Output tab on the RESULTS screen. It presents the fifteen industries throughout your study’s Region which are a.) expected to experience the most growth with respect to output, and b.) the percentage by which they’re expected to grow.
 Fig. 6.3
Fig. 6.3
The key (see fig. 6.3.a) at the bottom of the diagram clarifies which impact type the coordinates in the body of it represent.
 Fig. 6.3.a
Fig. 6.3.a
6.4 – Industries by Estimated Growth Percentage
The Industries by Estimated Growth Percentage table (see fig. 6.4) is the fourth item in the Output tab on the RESULTS screen. It presents the total output, the impact output, and the percent of estimated growth of every industry throughout your study’s Region, in tabular form.
 Fig. 6.4
Fig. 6.4
6.5 – FILTERS
The FILTERS menu (see fig. 6.5) is a dropdown menu located at the top of each of the five tabs on the RESULTS screen. It’s where you can sort, highlight, or hide specific aspects of your study’s impact results in order to retrieve and review desired information more quickly and efficiently.
 Fig. 6.5
Fig. 6.5
Clicking the chevron opens the menu (see fig. 6.5.a) and reveals its eight available filters: Run ID, Dollar Year, Model Year, Analysis ID, Region, Impact, Group Name, and Event Name.
 Fig. 6.5.a
Fig. 6.5.a
Clicking into any of the editable fields (fig. 6.5.b) on the menu allows you to edit its contents.
 Fig. 6.5.b
Fig. 6.5.b
7. Employment
The Employment tab (see fig. 7) is located to the right of the Output tab at the top of the RESULTS screen. Like the Summary and Output tabs, it presents your study’s impact results using tables, graphs, and diagrams. Unlike those tabs, it delves specifically into those results as they pertain to employment throughout your study’s Region.
 Fig. 7
Fig. 7
7.1 – Top 15 Industries by Impact
The Top 15 Industries by Impact bar graph (see fig. 7.1) is the first item in the Employment tab on the RESULTS screen. It presents the Direct, Indirect, Induced, and Total Impact to the fifteen most affected industries throughout your study’s Region with respect to employment.
 Fig. 7.1
Fig. 7.1
The key (see fig. 7.1.a) at the bottom of the graph clarifies which bars and colors in the body of it represent which of the different impact types.
 7.1.a
7.1.a
7.2 – Industries by Impact
The Industries by Impact table (see fig. 7.2) is the second item in the Employment tab on the RESULTS screen. It presents the Direct, Indirect, Induced, and Total Impact to every industry throughout your study’s Region with respect to employment, in tabular form.
 Fig. 7.2
Fig. 7.2
7.3 – FILTERS
The FILTERS menu (see fig. 7.3) is a dropdown menu located at the top of each of the five tabs on the RESULTS screen. It’s where you can sort, highlight, or hide specific aspects of your study’s impact results in order to retrieve and review desired information more quickly and efficiently.
 Fig. 7.3
Fig. 7.3
Clicking the chevron opens the menu (see fig. 7.3.a) and reveals its eight available filters: Run ID, Dollar Year, Model Year, Analysis ID, Region, Impact, Group Name, and Event Name.
 Fig. 7.3.a
Fig. 7.3.a
Clicking into any of the editable fields (see fig. 7.3.b) on the menu allows you to edit its contents.
 Fig. 7.3.b
Fig. 7.3.b
8. Value Added
The Value Added tab (see fig. 8) is located to the right of the Employment tab at the top of the RESULTS screen. Like the Summary, Output, and Employment tabs, it presents your study’s impact results using tables, graphs, and diagrams. Unlike those tabs, it delves specifically into those results as they pertain to each of the four components of value added throughout your study’s Region. The components of value added featured are Employee Compensation, Proprietor Income, Other Property Type Income, and Taxes on Production and Imports.
 Fig. 8
Fig. 8
8.1 – Employee Compensation
The Employee Compensation bar graph (see fig. 8.1) is the first item in the Value Added tab on the RESULTS screen. It presents the Direct, Indirect, Induced, and Total Impact to the ten most affected industries throughout your study’s Region with respect to employee compensation.
 Fig. 8.1
Fig. 8.1
The key (see fig. 8.1.a) at the bottom of the graph clarifies which bars and colors in the body of it represent which of the different impact types.
 Fig. 8.1.a
Fig. 8.1.a
8.2 – Proprietor Income
The Proprietor Income bar graph (see fig. 8.2) is the second item in the Value Added tab on the RESULTS screen. It presents the Direct, Indirect, Induced, and Total Impact to the ten most affected industries throughout your study’s Region with respect to proprietor income.
 Fig. 8.2
Fig. 8.2
The key (see fig. 8.2.a) at the bottom of the graph clarifies which bars and colors in the body of it represent which of the different impact types.
 Fig. 8.2.a
Fig. 8.2.a
8.3 – Other Property Income
The Other Property Income bar graph (see fig. 8.3) is the third item in the Value Added tab on the RESULTS screen. It presents the Direct, Indirect, Induced, and Total Impact to the ten most affected industries throughout your study’s Region with respect to other property type income.
 Fig. 8.3
Fig. 8.3
The key (see fig. 8.3.a) at the bottom of the graph clarifies which bars and colors in the body of it represent which of the different impact types.
 Fig. 8.3.a
Fig. 8.3.a
8.4 – Taxes on Production and Imports
The Taxes on Production and Imports bar graph (see fig. 8.4) is the fourth item in the Value Added tab on the RESULTS screen. It presents the Direct, Indirect, Induced, and Total Impact to the ten most affected industries throughout your study’s Region with respect to taxes on production and imports.
 Fig. 8.4
Fig. 8.4
The key (see fig. 8.4.a) at the bottom of the graph clarifies which bars and colors in the body of it represent which of the different impact types.
 Fig. 8.4.a
Fig. 8.4.a
8.5 – Value Added Components by Industry
The Value Added Components by Industry table (see fig. 8.5) is the fifth item in the Value Added tab on the RESULTS screen. It presents the Direct, Indirect, Induced, and Total Impact to every industry throughout your study’s Region with respect to Employee Compensation, Proprietor Income, Other Property Type Income, and Taxes on Production and Imports, in tabular form.
 Fig. 8.5
Fig. 8.5
8.6 – FILTERS
The FILTERS menu (see fig. 8.6) is a dropdown menu located at the top of each of the five tabs on the RESULTS screen. It’s where you can sort, highlight, or hide specific aspects of your study’s impact results in order to retrieve and review desired information more quickly and efficiently.
 Fig. 8.6
Fig. 8.6
Clicking the chevron opens the menu (see fig. 8.6.a) and reveals its eight available filters: Run ID, Dollar Year, Model Year, Analysis ID, Region, Impact, Group Name, and Event Name.
 Fig. 8.6.a
Fig. 8.6.a
Clicking into any of the editable fields (see fig. 8.6.b) on the menu allows you to edit its contents.
 Fig. 8.6.b
Fig. 8.6.b
9. Tax Results
The Tax Results tab (see fig. 9) is located to the right of the Value Added tab at the top of the RESULTS screen. It specifically delves into your study’s tax impact results and presents their breakdowns across a series of comprehensive tables.
 Fig. 9
Fig. 9
9.1 – State and Local Tax Impacts
The State and Local Tax Impacts table (see fig. 9.1) is the first item in the Tax Results tab on the RESULTS screen. It presents a breakdown of the total taxes paid at the state and local level across nine different household income classes and by private enterprises in tabular form.
 Fig. 9.1
Fig. 9.1
9.2 – Federal Tax Impacts
The Federal Tax Impacts table (see fig. 9.2) is the second item in the Tax Results tab on the RESULTS screen. It presents a breakdown of the total taxes paid at the federal level across nine different household income classes and by private enterprises in tabular form.
 Fig. 9.2
Fig. 9.2
9.3 – County Tax Impacts
The County Tax Impacts table (see fig. 9.3) is the third item in the Tax Results tab on the RESULTS screen. It presents a breakdown of the total taxes paid at the county level across nine different household income classes and by private enterprises in tabular form.
 Fig. 9.3
Fig. 9.3
9.4 – Sub County General Tax Impacts
The Sub County General Tax Impacts table (see fig. 9.4) is the fourth item in the Tax Results tab on the RESULTS screen. It presents a breakdown of the total taxes paid at the sub-county level throughout non-special districts across nine different household income classes and by private enterprises in tabular form.
 Fig. 9.4
Fig. 9.4
9.5 – Sub County (Special Districts) Tax Impacts
The Sub County (Special Districts) Tax Impacts table (see fig. 9.5) is the fifth item in the Tax Results tab on the RESULTS screen. It presents a breakdown of the total taxes paid at the sub-county level throughout special districts across nine different household income classes and by private enterprises in tabular form.
 Fig. 9.5
Fig. 9.5
9.6 – State Tax Impacts
The State Tax Impacts table (see fig. 9.6) is the sixth item in the Tax Results tab on the RESULTS screen. It presents a breakdown of the total taxes paid at the state level across nine different household income classes and by private enterprises in tabular form.
 Fig. 9.6
Fig. 9.6
9.7 – FILTERS
The FILTERS menu (see fig. 9.7) is a dropdown menu located at the top of each of the five tabs on the RESULTS screen. It’s where you can sort, highlight, or hide specific aspects of your study’s impact results in order to retrieve and review desired information more quickly and efficiently.
 Fig. 9.7
Fig. 9.7
Clicking the chevron opens the menu (see fig. 9.7.a) and reveals its seven available filters: Run ID, Analysis ID, Dollar Year, Impact, Region, Group Name, and Event Name.
 Fig. 9.7.a
Fig. 9.7.a
Clicking into any of the editable fields (fig. 9.7.b) on the menu allows you to edit its contents.
 Fig. 9.7.b
Fig. 9.7.b
10. “Home”
The “Home” link (see fig. 10) is an unlabeled element that appears on every screen in every screen in IMPLAN. It’s represented by an IMPLAN logo on the left side of the navigation bar along the top of each screen. Clicking it brings you to the IMPLAN Dashboard, unless you’re already at the IMPLAN Dashboard. Clicking it from the IMPLAN Dashboard results in no action.
 Fig. 10
Fig. 10
11. The Project name
The Project name (see fig. 11) appears in the navigation bar along the top of the IMPACTS screen. It’s located to the right of the “Home” link and reflects the name of the Project you’re working in. The Project name is merely a label and is neither an active link nor button. Clicking it results in no action.
 Fig. 11
Fig. 11
12. “Profile”
The “Profile” button (see fig. 12) is an unlabeled element that appears on every screen in IMPLAN. It’s represented by your own name and a customizable thumbnail image on the right side of the navigation bar along the top of each screen.
 Fig. 12
Fig. 12
Clicking it reveals the Sign Out button (see fig. 12.a), which lets you exit the tool.
 Fig. 12.a
Fig. 12.a
That completes the tour of the RESULTS screen!
END OF COMPONENTS
WHAT NEXT?
IMPLAN is designed to allow for analyses to be launched or resumed from multiple points of entry. So, you can choose to start or continue your studies from whichever stage best fits your needs—your process doesn’t have to be linear! However, if you’re brand new to IMPLAN and need some guidance, or would just prefer some professional advice, we’re happy to offer our suggestion about what to do next.
WHAT WOULD IMPLAN DO?
If you’re performing your very first impact analysis, then after becoming familiar with the RESULTS screen, we suggest visiting the PROJECTS screen. The PROJECTS screen is where you can create new Projects in the tool from scratch, or access and edit saved Projects. If you feel like checking out the PROJECTS screen is the right “next step” for your study, the resource below may help you become comfortable maneuvering it.
ADDITIONAL RESOURCES
Below are some additional resources which may prove helpful when formulating a personalized itinerary for your own study.
ARTICLES & TUTORIALS
Related to: Credentials
Related to: IMPLAN Dashboard
Related to: Regions
Related to: Events
Related to: Groups
Related to: Running analyses
Related to: Results
- To learn about the contents of the RESULTS screen, see Navigating the RESULTS Screen.
- For instructions on exporting results out of IMPLAN, see How to Download Your Results.
Related to: Projects



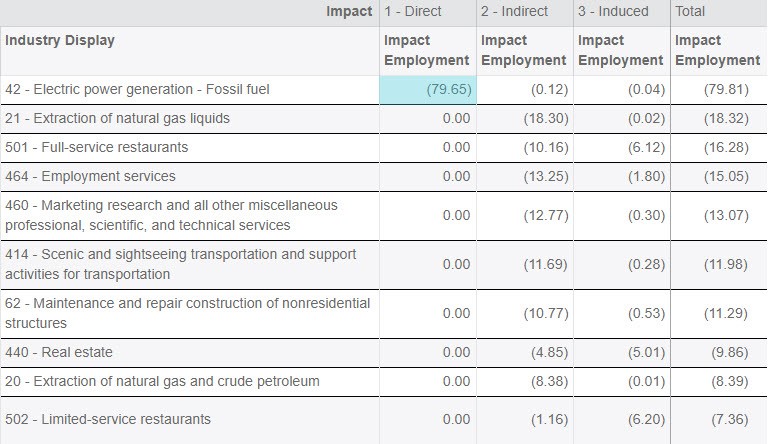

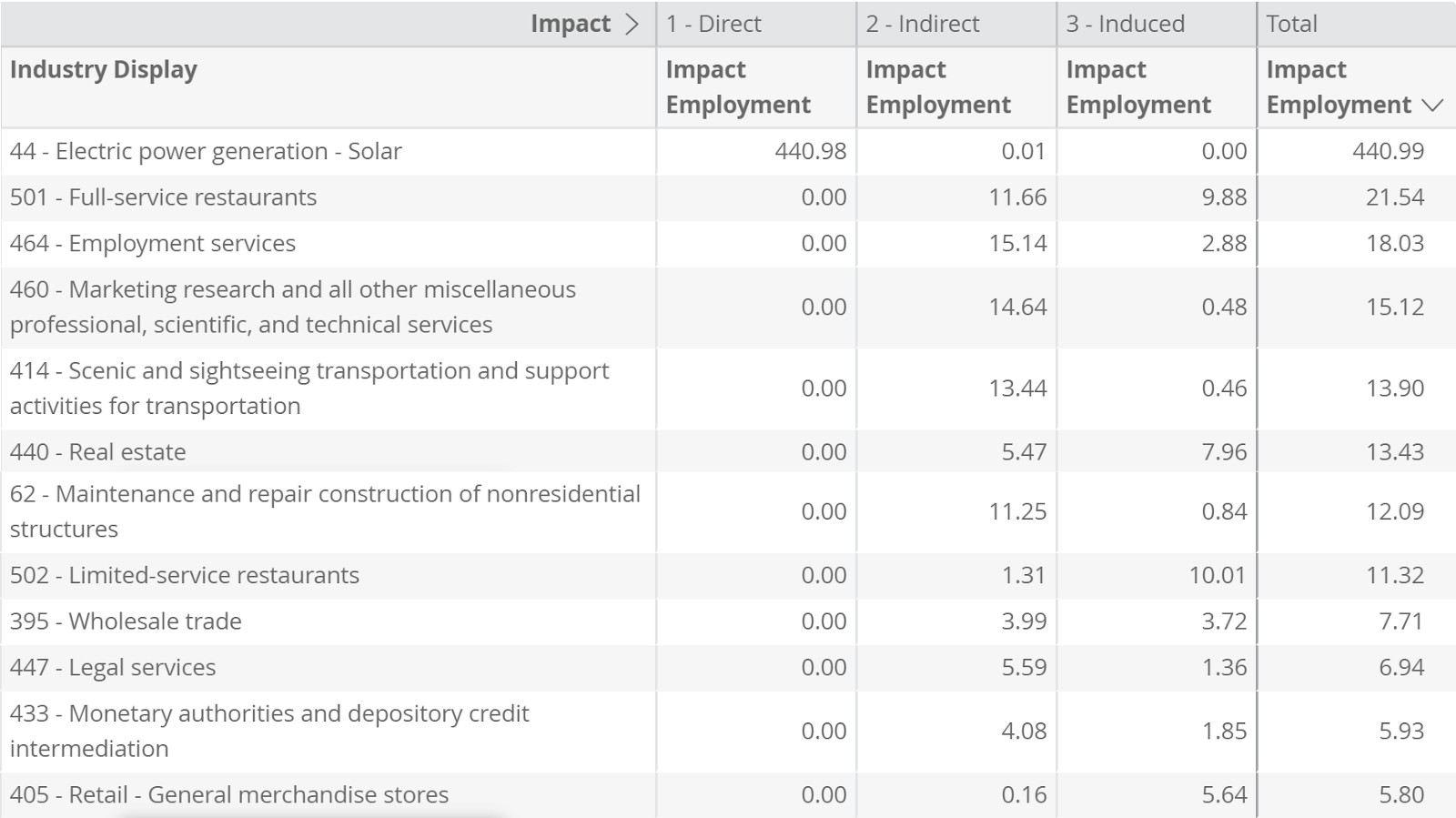
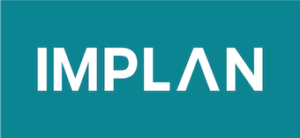
 Featured image: The RESULTS Screen
Featured image: The RESULTS Screen Fig. 1
Fig. 1 Fig. 2
Fig. 2 Fig. 2.a
Fig. 2.a Fig. 3
Fig. 3 Fig. 3.a
Fig. 3.a Fig. 4
Fig. 4 Fig. 5
Fig. 5 Fig. 5.a
Fig. 5.a Fig. 5.b
Fig. 5.b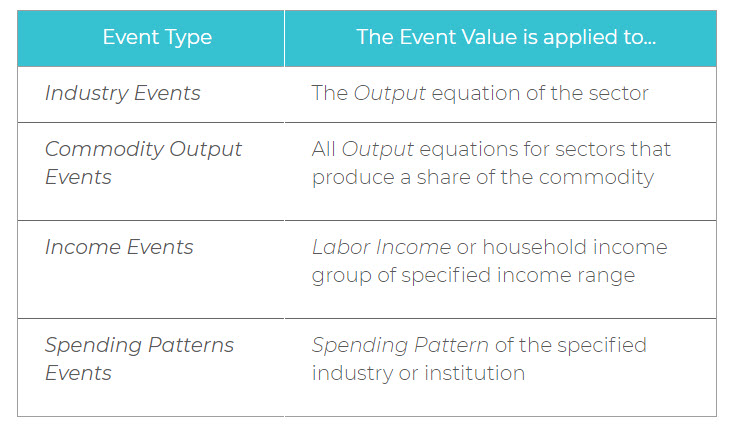
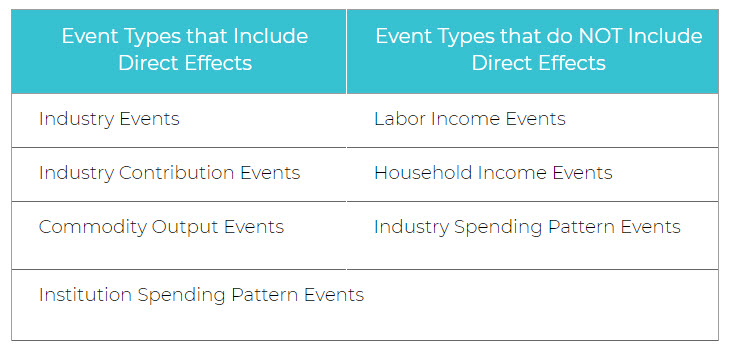
 Featured image: the PROJECTS screen
Featured image: the PROJECTS screen Fig. 1
Fig. 1 Fig. 2
Fig. 2 Fig. 3
Fig. 3 Fig. 4
Fig. 4 Fig. 5
Fig. 5 Fig. 5.a
Fig. 5.a Fig. 6
Fig. 6 Fig. 6.1
Fig. 6.1 Fig. 6.2
Fig. 6.2 Fig. 6.3
Fig. 6.3 Fig. 6.4
Fig. 6.4 Fig. 6.5
Fig. 6.5 Fig. 6.5.a
Fig. 6.5.a Fig. 7
Fig. 7 Fig. 8
Fig. 8 Fig. 9
Fig. 9 Fig. 10
Fig. 10 Fig. 10.a
Fig. 10.a Featured image: the RESULTS screen
Featured image: the RESULTS screen Fig. 1
Fig. 1 Fig. 2
Fig. 2 Fig. 3
Fig. 3 Fig. 4
Fig. 4 Fig. 4.a
Fig. 4.a Fig. 5
Fig. 5 Fig. 5.1
Fig. 5.1 Fig. 5.2
Fig. 5.2 Fig. 5.2.a
Fig. 5.2.a Fig. 5.3
Fig. 5.3 Fig. 5.3.a
Fig. 5.3.a Fig. 5.4
Fig. 5.4 Fig. 5.4.a
Fig. 5.4.a Fig. 5.5
Fig. 5.5 Fig. 5.5.a
Fig. 5.5.a Fig. 5.6
Fig. 5.6 Fig. 5.7
Fig. 5.7 Fig. 5.7.a
Fig. 5.7.a Fig. 5.7.b
Fig. 5.7.b Fig. 6
Fig. 6 Fig. 6.1
Fig. 6.1 6.1.a
6.1.a Fig. 6.2
Fig. 6.2 Fig. 6.3
Fig. 6.3 Fig. 6.3.a
Fig. 6.3.a Fig. 6.4
Fig. 6.4 Fig. 6.5
Fig. 6.5 Fig. 6.5.a
Fig. 6.5.a Fig. 6.5.b
Fig. 6.5.b Fig. 7
Fig. 7 Fig. 7.1
Fig. 7.1 7.1.a
7.1.a Fig. 7.2
Fig. 7.2 Fig. 7.3
Fig. 7.3 Fig. 7.3.a
Fig. 7.3.a Fig. 7.3.b
Fig. 7.3.b Fig. 8
Fig. 8 Fig. 8.1
Fig. 8.1 Fig. 8.1.a
Fig. 8.1.a Fig. 8.2
Fig. 8.2 Fig. 8.2.a
Fig. 8.2.a Fig. 8.3
Fig. 8.3 Fig. 8.3.a
Fig. 8.3.a Fig. 8.4
Fig. 8.4 Fig. 8.4.a
Fig. 8.4.a Fig. 8.5
Fig. 8.5 Fig. 8.6
Fig. 8.6 Fig. 8.6.a
Fig. 8.6.a Fig. 8.6.b
Fig. 8.6.b Fig. 9
Fig. 9 Fig. 9.1
Fig. 9.1 Fig. 9.2
Fig. 9.2 Fig. 9.3
Fig. 9.3 Fig. 9.4
Fig. 9.4 Fig. 9.5
Fig. 9.5 Fig. 9.6
Fig. 9.6 Fig. 9.7
Fig. 9.7 Fig. 9.7.a
Fig. 9.7.a Fig. 9.7.b
Fig. 9.7.b Fig. 10
Fig. 10 Fig. 11
Fig. 11 Fig. 12
Fig. 12 Fig. 12.a
Fig. 12.a Featured image: The IMPACTS Screen
Featured image: The IMPACTS Screen Fig. 1
Fig. 1 Fig. 2
Fig. 2 Fig. 3
Fig. 3 Fig. 4
Fig. 4 Fig. 4.a
Fig. 4.a Fig. 5
Fig. 5 Fig. 5.1
Fig. 5.1 Fig. 5.1.a
Fig. 5.1.a Fig. 5.1.1
Fig. 5.1.1 Fig. 5.1.2
Fig. 5.1.2 Fig. 5.1.2.a
Fig. 5.1.2.a Fig. 5.1.3
Fig. 5.1.3 Fig. 5.1.3.a
Fig. 5.1.3.a Fig. 5.1.4
Fig. 5.1.4 Fig. 5.1.5
Fig. 5.1.5 Fig. 5.1.5.a
Fig. 5.1.5.a Fig. 5.1.5.b
Fig. 5.1.5.b Fig. 5.2
Fig. 5.2 Fig. 6
Fig. 6 Fig. 6.1
Fig. 6.1 Fig. 6.2
Fig. 6.2 Fig. 6.2.1
Fig. 6.2.1 Fig. 6.2.2
Fig. 6.2.2 Fig. 6.2.3
Fig. 6.2.3 Fig. 6.2.3.a
Fig. 6.2.3.a Fig. 6.2.4
Fig. 6.2.4 Fig. 6.2.4.a
Fig. 6.2.4.a Fig. 6.2.5
Fig. 6.2.5 Fig. 6.2.5.a
Fig. 6.2.5.a Fig. 6.2.6
Fig. 6.2.6 Fig. 6.2.6.a
Fig. 6.2.6.a Fig. 7
Fig. 7 Fig. 8
Fig. 8 Fig. 9
Fig. 9 Fig. 9.a
Fig. 9.a Featured image: The REGIONS Screen
Featured image: The REGIONS Screen Fig. 1
Fig. 1 Fig. 2
Fig. 2 Fig. 3
Fig. 3 Fig. 4
Fig. 4 Fig. 4.a
Fig. 4.a Fig. 5
Fig. 5 Fig. 5.a
Fig. 5.a Fig. 5.b
Fig. 5.b Fig. 6
Fig. 6 Fig. 6.a
Fig. 6.a Fig. 7
Fig. 7 Fig. 7.a
Fig. 7.a Fig. 8
Fig. 8 Fig. 8.1
Fig. 8.1 Fig. 8.1.b
Fig. 8.1.b Fig. 8.1.c
Fig. 8.1.c Fig. 8.2
Fig. 8.2 Fig. 9
Fig. 9 Fig. 9.1
Fig. 9.1 Fig. 10
Fig. 10 Fig. 11
Fig. 11 Fig. 12
Fig. 12 Fig. 12.a
Fig. 12.a Featured image: The IMPLAN Dashboard
Featured image: The IMPLAN Dashboard Fig. 1
Fig. 1 Fig. 2
Fig. 2 Fig. 3
Fig. 3 Fig. 4
Fig. 4 Fig. 5
Fig. 5 Fig. 6
Fig. 6 Fig. 7
Fig. 7 Fig. 8
Fig. 8 Fig. 9
Fig. 9 Fig. 10
Fig. 10 Fig. 10.a
Fig. 10.a Featured image: The Change Password Screen
Featured image: The Change Password Screen Fig. 1
Fig. 1 Fig. 1.a
Fig. 1.a Fig. 2
Fig. 2 Fig. 3
Fig. 3 Fig. 3.a
Fig. 3.a Fig. 4
Fig. 4 Fig. 4.a
Fig. 4.a Fig. 5
Fig. 5 Fig. 5.a
Fig. 5.a Fig. 6
Fig. 6 Fig. 7
Fig. 7 Fig. 8
Fig. 8 Fig. 8.a
Fig. 8.a Fig. 9
Fig. 9 Fig. 10
Fig. 10 Fig. 10.a
Fig. 10.a Featured image: The IMPACTS Screen
Featured image: The IMPACTS Screen Fig. 1
Fig. 1 Fig. 1.a
Fig. 1.a Fig. 2
Fig. 2 Fig. 3
Fig. 3 Fig. 4
Fig. 4 Fig. 5
Fig. 5 Fig. 5.a
Fig. 5.a Fig. 5.b
Fig. 5.b Fig. 5.c
Fig. 5.c