How to Create a Group
CONTENTS
The contents of this tutorial are outlined below. If you already know what you’re looking for, click on a link to advance to a specific section or STEP!
INTRODUCTION
This tutorial is designed to walk you through the process of creating a Group in IMPLAN. The procedure begins and ends at the IMPACTS screen (featured image).
 Featured image: The IMPACTS Screen
Featured image: The IMPACTS Screen
SOME BACKGROUND…
Below is a brief discussion about the process of creating Groups in IMPLAN.
Who is this tutorial for?
This tutorial is for anybody who doesn’t know how to create a Group in IMPLAN. Groups provide the tool with specific details about the regional economy in which your study’s real-life event will occur and are essential in enabling it to calculate your impact results. Follow THE STEPS herein to delve into one of the simplest (but most crucial!) tasks in any analysis with IMPLAN: creating Groups.
Why is this process important?
Groups play a central role in enabling IMPLAN to calculate your study’s impact results because they provide a mathematical context in which to consider the contents of your study’s Events. While Events are uniquely representative of the real-life economic activity your study’s analyzing, Groups are uniquely representative of the economy in which that activity will take place. Understandably, IMPLAN can’t estimate the economic effects of a given real-world occurrence without first knowing what the condition of the economy in which it occurred was prior to it occurring. So, Groups provide the tool with mathematical “snapshots” of regional economies in order to lay a foundation upon which to carry out the tough number-crunching that delivers your study’s results. For this reason, you’ll need to know how to create them in order to see your own analyses through to completion.
Do I need anything before I can do this?
At first, yes. But later, no. What we mean is, the very first time you create a Group in IMPLAN, you’ll need to have already successfully selected at least one Region in the tool. Otherwise, there won’t be any preformed regional economic models in it for you to populate your Group with. But, after selecting any Region just one time, it will become available for you to insert into any Group you create from that point on. So, as you continue to use IMPLAN over time—conducting more and more analyses, examining more and more regional economies, compiling an increasingly diversified collection of selected Regions—creating Groups will become easier and easier!
Will I need to do this often?
Yes. The same as with creating Events, analysts performing true impact analyses (that is, modeling the effects of a given change in production) will need to use Groups in order for the tool to calculate their study’s results. However, as is explained above, creating Groups in IMPLAN becomes easier over time because as your use of the tool continues, the growing collection of saved Regions inside it remains available to you when populating your Groups. Honestly, while creating Groups is just as important to the overall success of your study as selecting Regions or creating Events, it’s by far the easiest of the three procedures. You’ll be fine—seriously, it’s a cinch.
THE STEPS
The procedure to create a Group in IMPLAN begins and ends at the IMPACTS screen (see featured image). The instructions below include links to other user’s guide tutorials and/or articles which may prove helpful in the vent that you encounter any roadblocks during the course of your analysis. If challenges persist, visit the ADDITIONAL RESOURCES section for a more extensive selection of supplementary material.
1. Click + Add New Group.
At the IMPACTS screen, click + Add New Group (see fig. 1) in the Groups section.
 Fig. 1
Fig. 1
Upon doing so, a box of editable fields will appear (see fig. 1.a). To learn about the contents of the Groups section, see Exploring the IMPACTS Screen.
 Fig. 1.a
Fig. 1.a
2. Name your new Group.
Inside the Groups section, click into the “Group title” field (see fig. 2) and enter the name of your new Group.
 Fig. 2
Fig. 2
3. Select a Dollar Year.
After naming your new Group, click into the Dollar Year menu (see fig. 3) and select a year from its dropdown list. By default, it will populate with the current year.
 Fig. 3
Fig. 3
4. Select a Data Year.
After selecting a Dollar Year, click into the Data Year menu (see fig. 4) and select a year from its dropdown list. By default, it will populate with the year of the most current IMPLAN dataset available.
 Fig. 4
Fig. 4
5. Choose a selected Region.
After selecting a Data Year, click into the Region menu (see fig. 5) and choose a selected Region from its dropdown list. You must select a Data Year before IMPLAN will allow you to choose a selected Region.
 Fig. 5
Fig. 5
Alternatively, you can bypass scrolling through the dropdown list and choose a selected Region by entering it’s name directly into the search bar (see fig. 5.a) at the top of the opened menu.
 Fig. 5.a
Fig. 5.a
To “scale” the contents of your Group (multiply them proportionally during the calculation of impact results), click into the “Group scaling factor” field (see fig. 5.b) and customize it to your liking.
 Fig. 5.b
Fig. 5.b
Upon doing so, the scaling icon will appear blue (see fig. 5.c) at the top of the Group.
 Fig. 5.c
Fig. 5.c
After choosing a selected Region, you’ll have successfully created a Group!
END OF PROCEDURE
WHAT NEXT?
IMPLAN is designed to allow for analyses to be launched or resumed from multiple points of entry. So, you can choose to start or continue your studies from whichever stage best fits your needs—your process doesn’t have to be linear! However, if you’re brand new to IMPLAN and need some guidance, or would just prefer some professional advice, we’re happy to offer our suggestion about what to do next.
WHAT WOULD IMPLAN DO?
If you’re performing your first impact analysis, then after creating a Group, we suggest officially running your analysis by initiating the calculation of your study’s impact results by the tool. This procedure occurs on the IMPACTS screen. If you feel like running your analysis is the right “next step” for your study, the resources below will a.) help you continue becoming comfortable maneuvering the IMPACTS screen and b.) guide you, step by step, through the process of actually running your analysis.
- To learn about the contents of the IMPACTS screen, see Exploring the IMPACTS Screen.
- For instructions on running analyses in IMPLAN, see How to Run Your Analysis.
ADDITIONAL RESOURCES
Below are some additional resources which may prove helpful when formulating a personalized itinerary for your study.
ARTICLES & TUTORIALS
Related to: Credentials
- For instructions on logging in, see How to Log in to IMPLAN.
- For instructions on resetting passwords, see How to Reset Your IMPLAN Password.
Related to: IMPLAN Dashboard
- To learn about the contents of the IMPLAN Dashboard, see Exploring the IMPLAN Dashboard.
Related to: Regions
- To learn about the contents of the REGIONS screen, see Exploring the REGIONS Screen.
- For instructions on selecting Regions in IMPLAN, see How to Select a Region.
Related to: Events
- To learn about the contents of the Events section, see Exploring the IMPACTS Screen.
- For instructions on creating Events in IMPLAN, see How to Create an Event.
Related to: Groups
- To learn about the contents of the Groups section, see Exploring the IMPACTS Screen.
- For instructions on creating Groups in IMPLAN, see How to Create a Group.
Related to: Running analyses
- To learn about the contents of the IMPACTS screen, see Exploring the IMPACTS Screen.
- For instructions on running analyses in IMPLAN, see How to Run Your Analysis.
Related to: Results
- To learn about the contents of the RESULTS screen, see Navigating the RESULTS Screen.
- For instructions on exporting results out of IMPLAN, see How to Download Your Results.
Related to: Projects
- To learn about the contents of the PROJECTS screen, see Exploring the PROJECTS Screen.
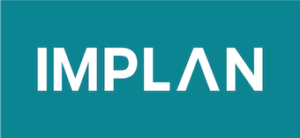
 Featured image: The IMPACTS Screen
Featured image: The IMPACTS Screen Fig. 1
Fig. 1 Fig. 1.a
Fig. 1.a Fig. 2
Fig. 2 Fig. 3
Fig. 3 Fig. 3.a
Fig. 3.a Fig. 4
Fig. 4 Fig. 4.a
Fig. 4.a Fig. 5
Fig. 5 Fig. 5.a
Fig. 5.a Fig. 5.b
Fig. 5.b Fig. 6
Fig. 6 Featured image: The REGIONS Screen
Featured image: The REGIONS Screen Fig. 1
Fig. 1 Fig. 1.a
Fig. 1.a Fig. 2
Fig. 2 Fig. 2.a
Fig. 2.a Fig. 3
Fig. 3 Fig. 3.a
Fig. 3.a Fig. 4
Fig. 4 Fig. 5
Fig. 5 Fig. 5.a
Fig. 5.a Featured image: The Log in Screen
Featured image: The Log in Screen Fig. 1
Fig. 1 Fig. 2
Fig. 2 Fig. 3
Fig. 3 Fig. 3.a
Fig. 3.a Fig. 3.b
Fig. 3.b